Overview
The following document describes the installation process for the AutoCAD Plugin. AutoCAD Plugin is a software component designed and developed by OpenLM to carefully save the users’ work, close AutoCAD, and release the license. Take note the Plugin cannot work with the OpenLM WorkstationAgent installed on the same machine. The Autocad Plugin works With OpenLM Cloud Server only. By default, the program will be installed at C:ProgramDataAutodeskApplicationPluginsOpenLM_AutoCAD_Plugin.bundle.
Requirements
- An OpenLM SLMC account;
- Installed AutoCAD (except AutoCAD LT series);
- Autodesk Cloud subscription is supported for Autocad version 2020 and above;
Installing the OpenLM Autocad Plugin
To begin working with AutoCAD users need to initiate the installation using the installation package OpenLM_AutoCADPlugin_Setup_####.msi (“####” represents the version number). Installation can be handled with the standard Setup Wizard, through the silent installation. The Setup Wizard package is mostly an automated, on-screen process intended for single-user workstation installations. Silent installation (command prompt) installation offers opportunities to do installations on multiple workstations from centralized servers without end-user involvement.
The installation file can be obtained from OpenLM sales or the download area of the website (visit https://www.openlm.com/download/ and locate the AutoCAD Plugin link).
This installation method utilizes the assistance of the on-screen wizard to lead end-users through the installation.
- Obtain the JSON Authorization File from your Cloud Portal account by accessing https://cloud.openlm.com/portal/products → Identity & Access Management(IAM)→Client Authorization files→Add Client. Select the Client type – Agent and type in a descriptive name. Click Save. then download the Authorization JSON file. (You will need this authorization file in step 3).
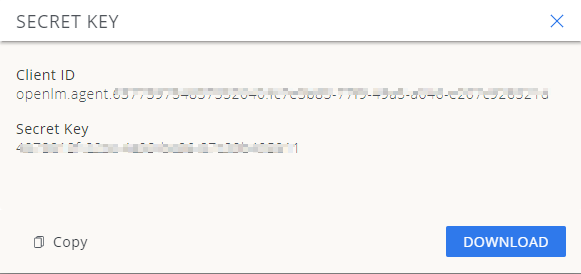
Note: the authorization details will only be displayed once. Make sure to store them safely by downloading the JSON file or by copying them.
2. Locate the installer and double-click it to launch the installation. The Welcome screen for the OpenLM Agent Setup Wizard will appear.
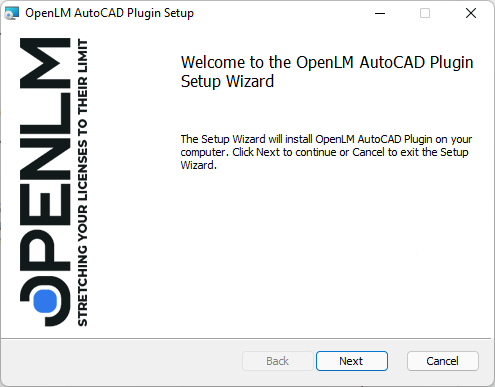
2. Click Next to continue with the installation. The License Agreement screen will appear (See Figure 2). If you agree to the terms and want to continue with the installation, thick the “I Agree” box. Thinking the box will enable the Next button. Clicking Cancel will exit the installer without any changes.
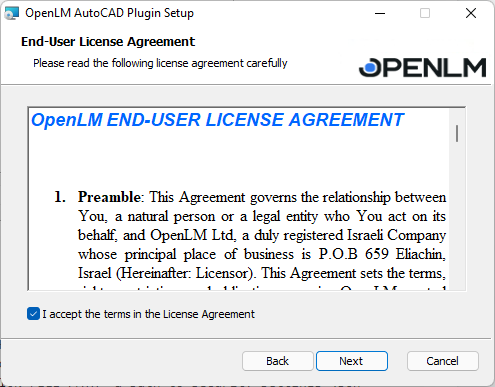
3. The following screen will ask for Authorization details. Click Browse to locate the Authorization file obtained in Step 1 and click Next.
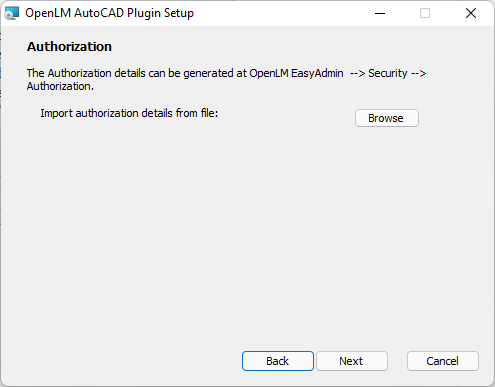
4. The Authorization details have been successfully imported and the Plugin is ready to be installed. Hit the Install button:
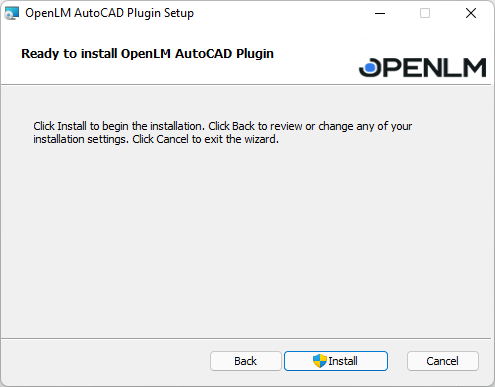
5. An installation progress screen will appear. The installation will continue until completion. The Success screen will appear at the end of a successful installation. Click the Finish button to exit the installer.
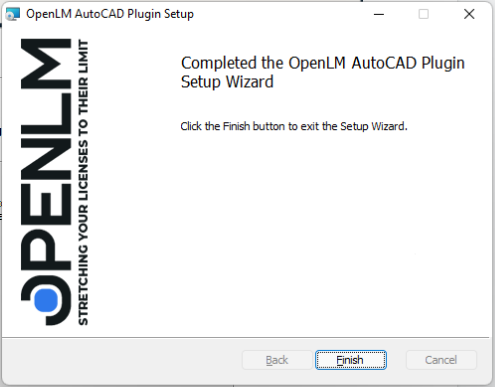
Silent installation
This installation method allows users to install AutoCAD Plugin with predefined options and no on-screen ‘wizard’ assistance.
1. Open a command prompt with administrative privileges The command prompt can be run in several ways:
a. Type ‘cmd’ in the taskbar search field and press RETURN on the keyboard. Right-click “Command Prompt” in the results list and choose “Run as administrator” from the popup menu.
b. Launch the EXE directly by right-clicking (e.g., from C:WindowsSystem32cmd.exe) and choosing “Run as administrator” from the popup window.
c. Navigate through the Start menu. Right-click on Start then choose Windows PowerShell (Admin). This will open windows PowerShell in administration mode.
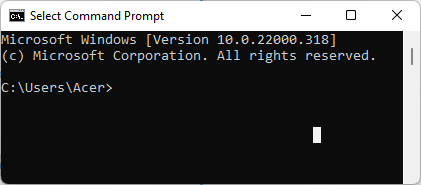
At the command prompt, enter the desired parameters for the installation. This will be in the format as follows:
msiexec /i "AutoCADPlugin_FILE_PATHOpenLM.AutoCAD.Plugin.Setup.msi" CLOUD_LOCATION=”cloudLocation property value from the agent-authorization.json file" CLIENT_ID="clientId property value from the agent-authorization.json file" SECRET_KEY="clientSecret property value from the agent-authorization.json file"a path to security settings json file" /l*v a path to msi log filelog.txt
msiexec /i "AutoCADPlugin_FILE_PATHOpenLM.AutoCAD.Plugin.Setup.msi" CLOUD_LOCATION="cloudLocation property value from the agent-authorization.json file" CLIENT_ID="clientId property value from the agent-authorization.json file" SECRET_KEY="secret key" AUTHORIZATION_FILE_PATH="path to the agent-authorization.json file" /l*v a path to msi log filelog.txt /q
msiexec /i "AutoCADPlugin_FILE_PATHOpenLM.AutoCAD.Plugin.Setup.msi" CLOUD_LOCATION="cloudLocation property value from the agent-authorization.json file" CLIENT_ID="clientId property value from the agent-authorization.json file" SECRET_KEY="clientSecret property value from the agent-authorization.json file" AUTHORIZATION_TYPE="2" /l*v a path to msi log filelog.txt /qb
3. Press Enter/Return on the keyboard to launch the installation.
At this point, the installation(s) will be complete.

