Introduction
Enhanced security for sensitive data transfer can be enabled by properly configuring Applications Manager and associated components to use Secure Sockets Layer (SSL) with HTTPS protocol. The purpose of this document is to present basic configuration options for using HTTPS/SSL in Applications Manager network communication.
It is assumed that a certificate will be purchased from a trusted certificate authority. Options for creating a self-signed certificate are not covered in this document.
Applications Manager configuration
To configure Applications Manager with HTTPS/SSL follow these steps:
Adding certificate chain to keystore
Configure Applications Manager to use the JKS (Java Key Storage) file as the keystore (repository for security certificates). Certificate files may need to be converted to JKS with synchronized passwords (matching for file and certificate) and the Applications Manager needs to be configured to use the Keystore. The source file has to include the entire chain of certificates from a trusted certificate authority that produced the certificate, not just the one that the user got for a hostname. The “OpenSSL” tool can also be used to produce the required file. The process includes the following:
- Purchase a Certificate File (from a trusted certificate authority).
- Convert the Certificate File to JKS format.
- Synchronize certificate and JKS passwords.
Configuring Applications Manager to use Keystore
RunC:\Program Files\OpenLM\OpenLM Applications Manager\bin\OpenLM Applications Manager.exe and go to Java tab:
All parameters in Java tab are pre-configured by the installer except for SSL:
-Djavax.net.ssl.keyStore=<path to the JKS file>
-Djavax.net.ssl.keyStorePassword=<password>
Nothing else is required if Server uses valid SSL certificates signed with a trusted authority.
In case of a self-signed certificate it has to be added to Java trust store.
Updating Applications Manager properties file
Several parameters need to be updated in openlm-app-manager.properties file which is used to configure Applications Manager. HTTPS/SSL needs to be enabled using properties and binding.host parameters. A secure connection between Applications Manager and OpenLM SLM is established with openlm.server.protocol parameter.
1. Locate openlm-app-manager.properties file (e.g., C:\Program Files\OpenLM\OpenLM Applications Manager) and open it in a text editor (e.g., Notepad).
2. Locate binding.host parameter and change it to actual host name or IP address (see Figure 1).
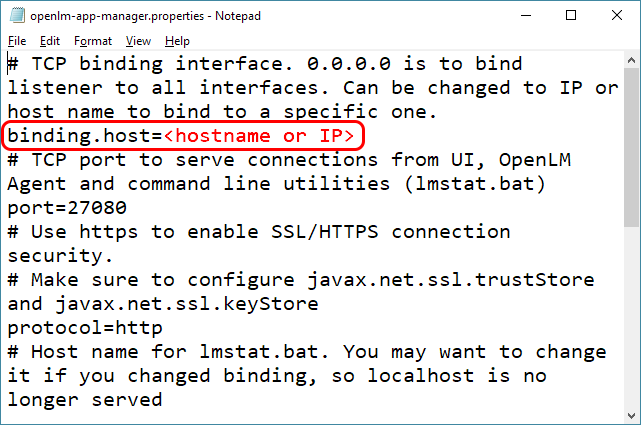
Figure 1: Changing Protocol parameter to “https.”
3. Change the protocol parameter to “https” (see Figure 2).
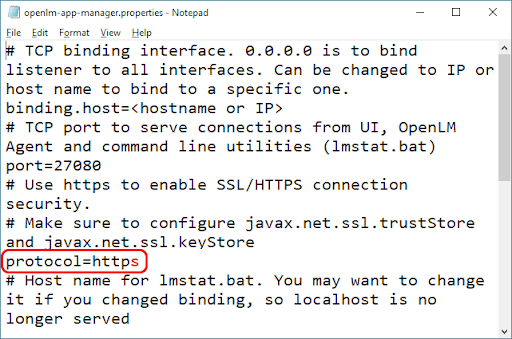
Figure 2: Changing Protocol parameter to “https.”
4. If your OpenLM SLM is running with SSL, change openlm.server.protocol parameter to “https” (see Figure 3).
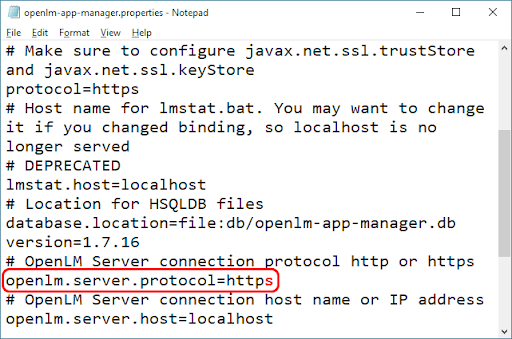
Figure4: Changing Protocol parameter to “https.”
5. Save openlm-app-manager.properties file.
6. Restart the Applications Manager to activate the changes.
Securing Applications Manager Web Services
Broker Configuration
When Applications Manager is bound to a host name (as opposed to ‘localhost’) and SSL is enabled for Agent, host name and secure parameters have to be added to OpenLM Broker configurations in OpenLM Broker Configurations Tool and lmstat.bat file (lmstat.sh for Linux/Unix).
Modifying lmstat.bat file
1. Locate lmstat.bat file in OpenLM Applications Manager folder (e.g., C:\Program Files\OpenLM\OpenLM Applications Manager\lmstat.bat).
2. Open lmstat.bat file in any text editor (e.g., Notepad).
3. Locate set host parameter and change its value to correct HostName IP for your system (see Figure 9).
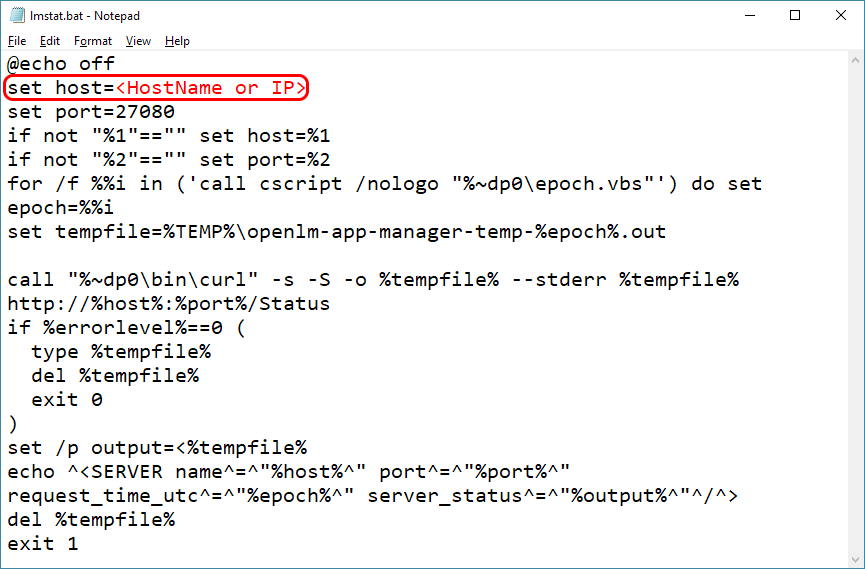
Figure 5: Locating and changing set host parameter.
4. [Optional] Locate call parameter and add -k to call string if accepting self-signed certificates (see Figure 10).
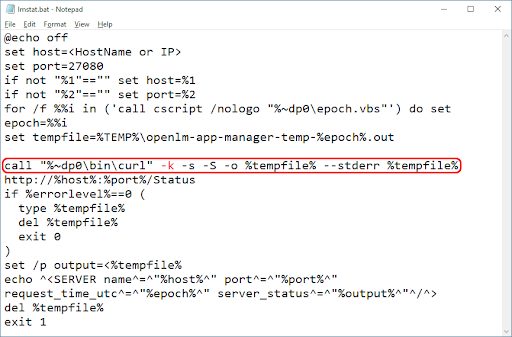
Figure 5: Locating and changing call string parameter.
5. Locate and change http parameter to https.
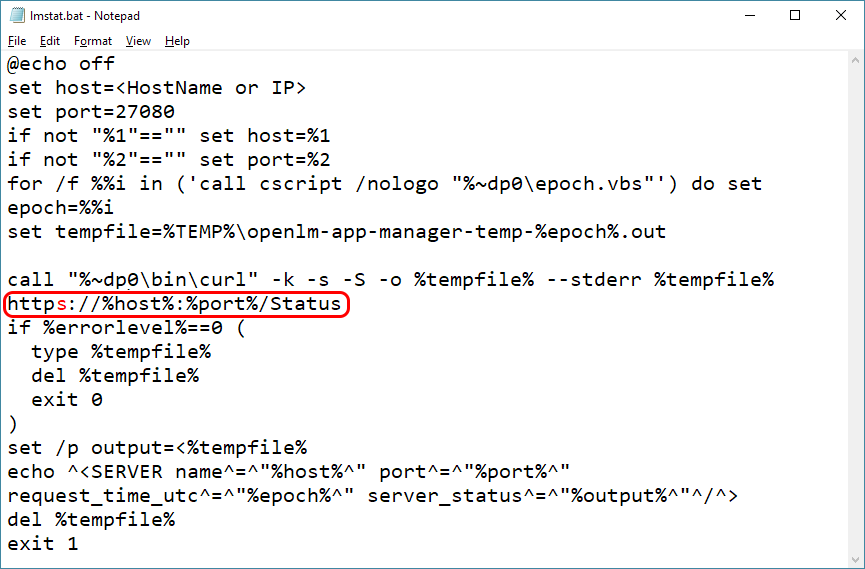
Figure 6: Locating and changing http parameter to https.
6. Save and close lmstat.bat file.
OpenLM Broker
1. Run OpenLM Broker ([Start] > [OpenLM] > [OpenLM Broker ]). OpenLM Broker will open.
2. Check the Host Name IP for License Servers. It should match the binding host (e.g., it should not be ‘localhost’). If the value needs to be changed, click on the localhost node and enter the Host Name IP in the field.
3. Click the [Apply] button to commit changes.
4. Click the Commands node for Applications Manager (e.g., Commands under Port 27080).
5. Click the [Update] button on the Commands panel.
6. Click on the data_inquery node to be sure that the Command Line has been updated successfully. Click the Execute button to make sure that it works. <server_status=”ok”> message will be displayed.

