Overview
Starting from v21.11, the OpenLM Broker has a Browser UI that is accessible from other machines in the same network.
This means the Broker can be controlled and configured remotely. The functionality is useful when there are many Brokers and these require a centralized control station.
Furthermore, Brokers on Linux machines can be accessed via Web UI.
Security Concerns
The Broker web UI uses port 5090. Keeping in mind the security aspects, the port can be either opened or closed. We also set a Token in order to access the Broker Browser UI from a remote machine.
In the Broker XML file, the UI port can be changed:
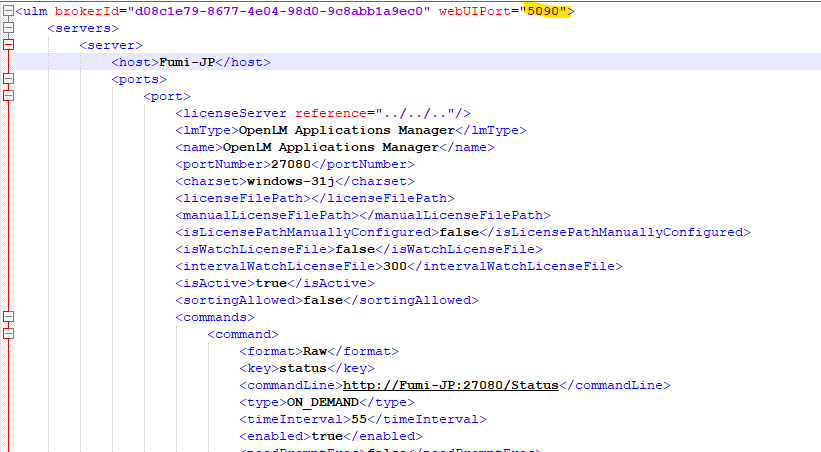
In Broker Browser, the web UI can be turned off:
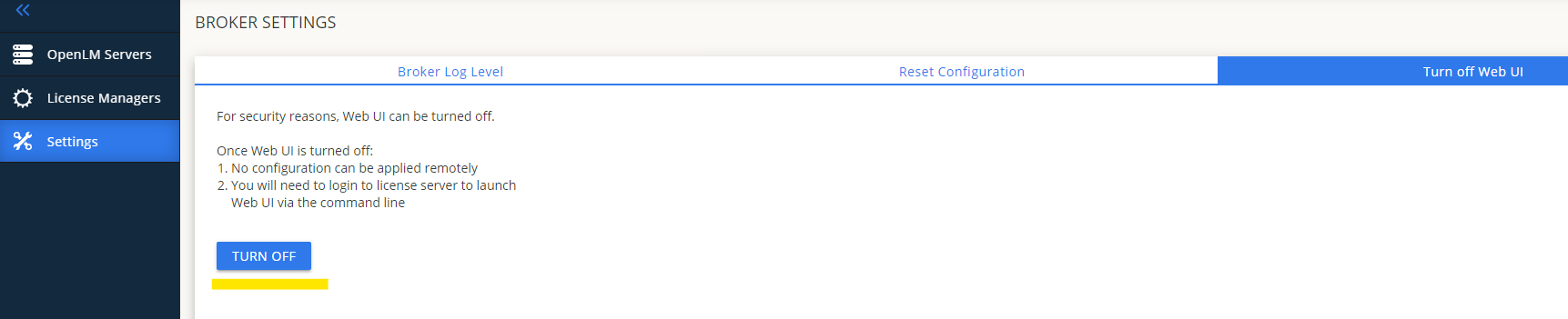
This will make the Broker XML port setting to be off:

Please change it back to the designated port whenever a revert action is required.
Remote Login Process
The OpenLM Broker has a new WebUI that is installed with Broker version 21.11 and on.
The Broker WebUI can be accessed from URL http://localhost:5090 remotely by changing localhost to the server Hostname.
You will need to generate an access token for remote access:
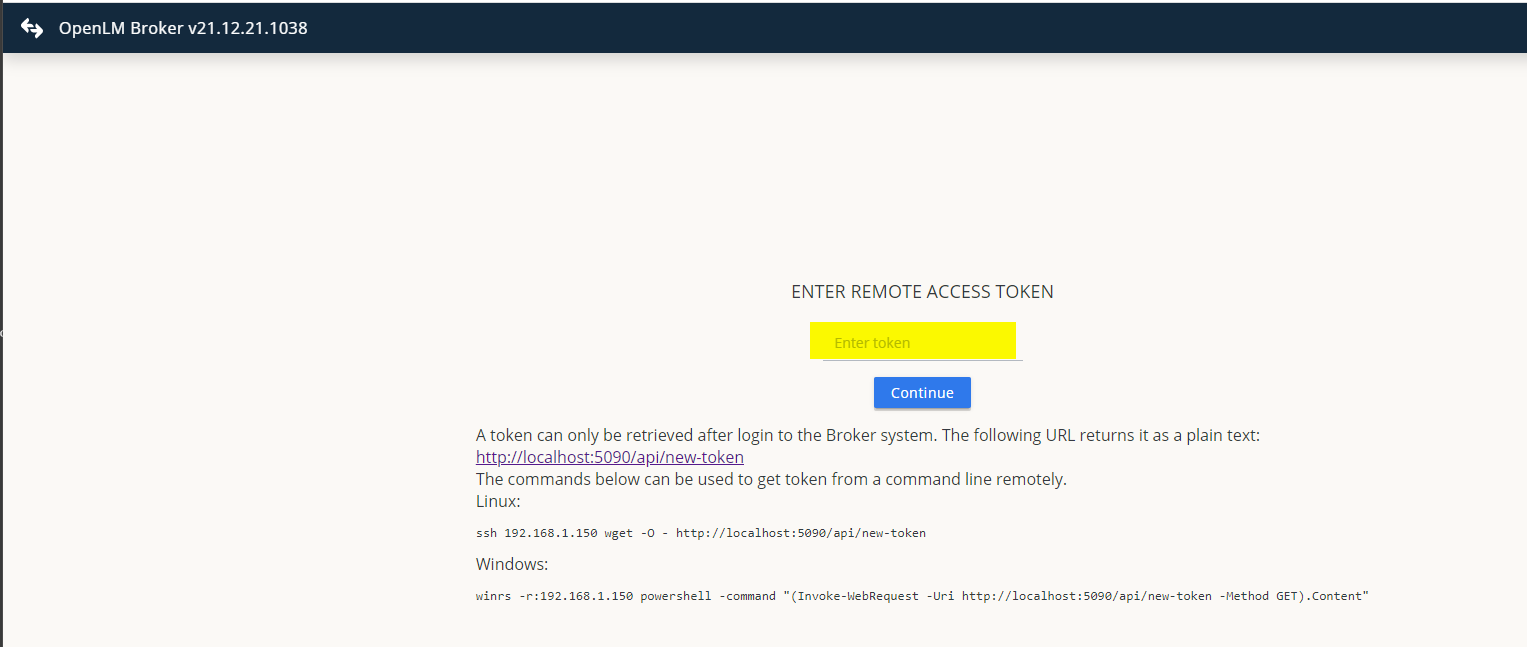
A token can only be retrieved after login into the Broker system. The following URL returns it as plain text:
http://localhost:5090/api/new-token
The commands below can be used to get a token from a command line remotely.
Linux:
ssh server_name wget -O - http://localhost:5090/api/new-token
Windows:
winrs -r:server_name powershell -command "(Invoke-WebRequest -Uri http://localhost:5090/api/new-token -Method GET).Content"
Example using putty
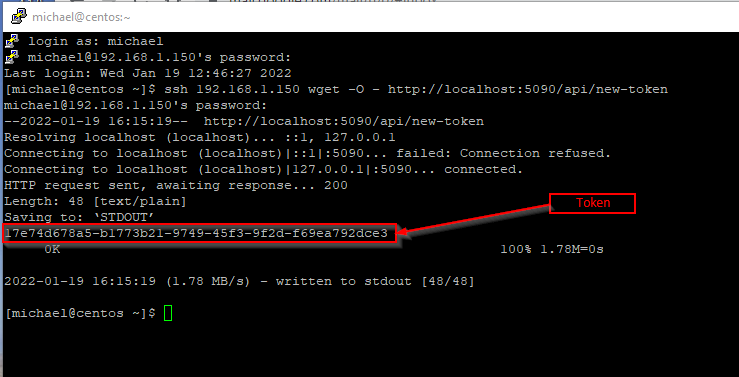
The token will time out in 30 minutes after generation. It also expires if Broker Service is restarted.
Basic Functionality
Adding the OpenLM SLM
- From the OpenLM SLMs tab, click Add Server.
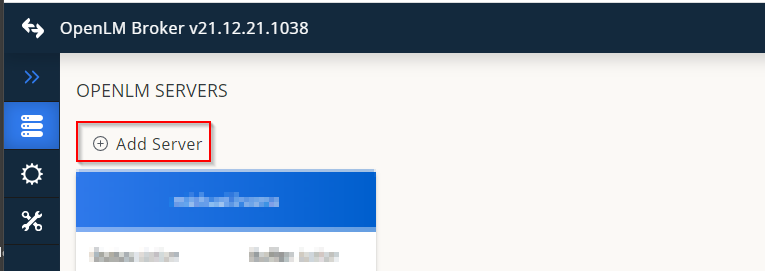
- Select the Type of connection On-premise or OpenLM Cloud and click Add:
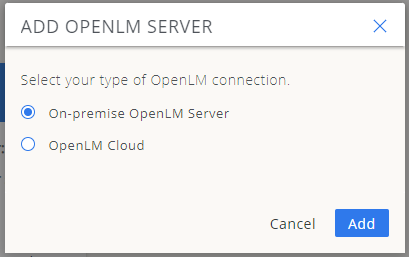
- Input the hostname of the OpenLM SLM or if you are using the Identity Service go to Start→Administration→System Security→Security→Authorization→Add and generate the authorization file. Import Broker Authorization File and click Save.
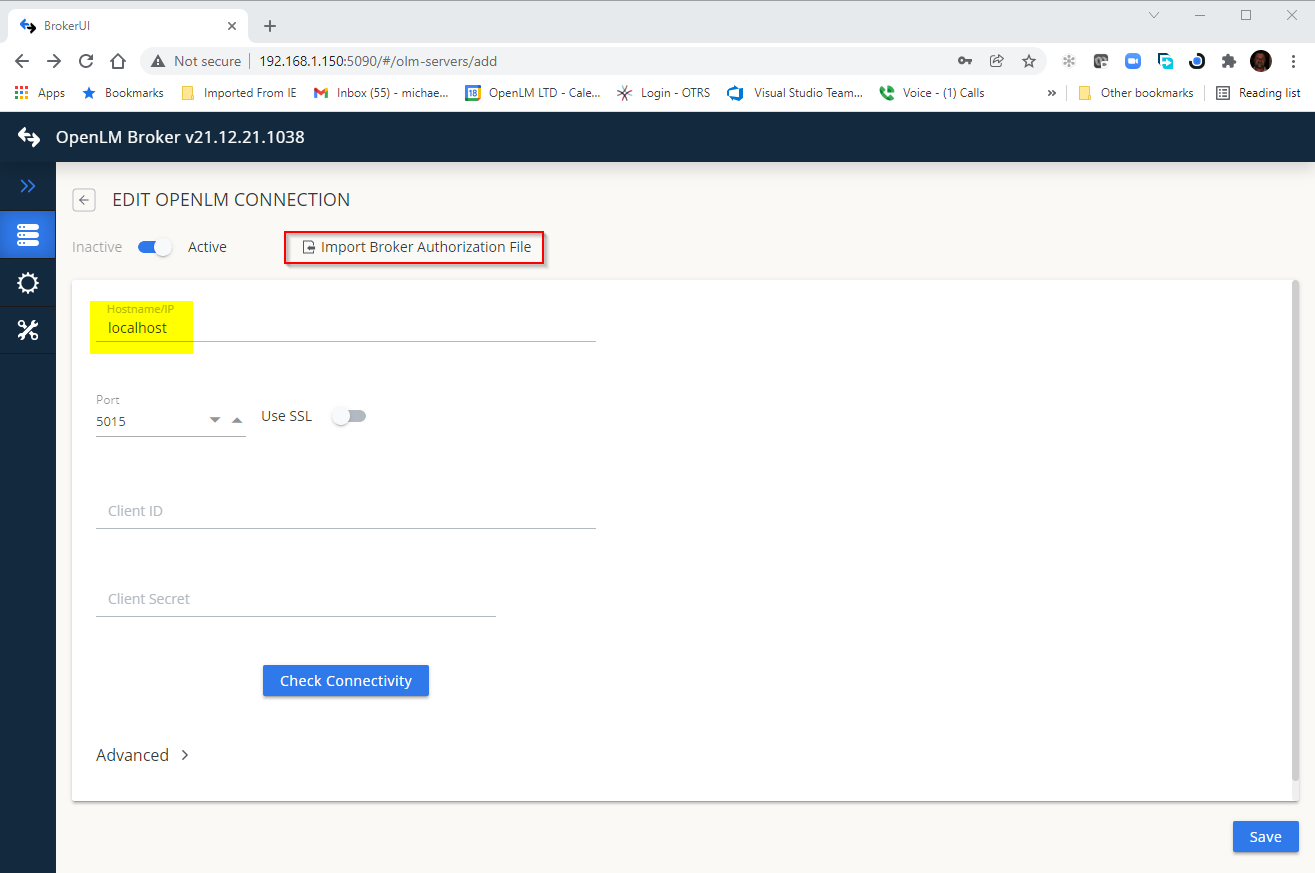
- In the License Managers screen, you can see and add your license managers.
- Click Add License Manager.
- Select the type of license manager from the dropdown and enter the port. Click Add.
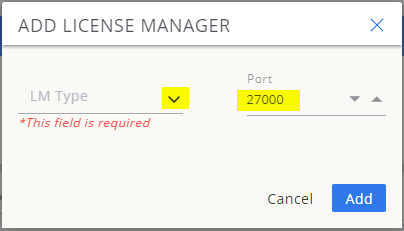
- Add the License file information:
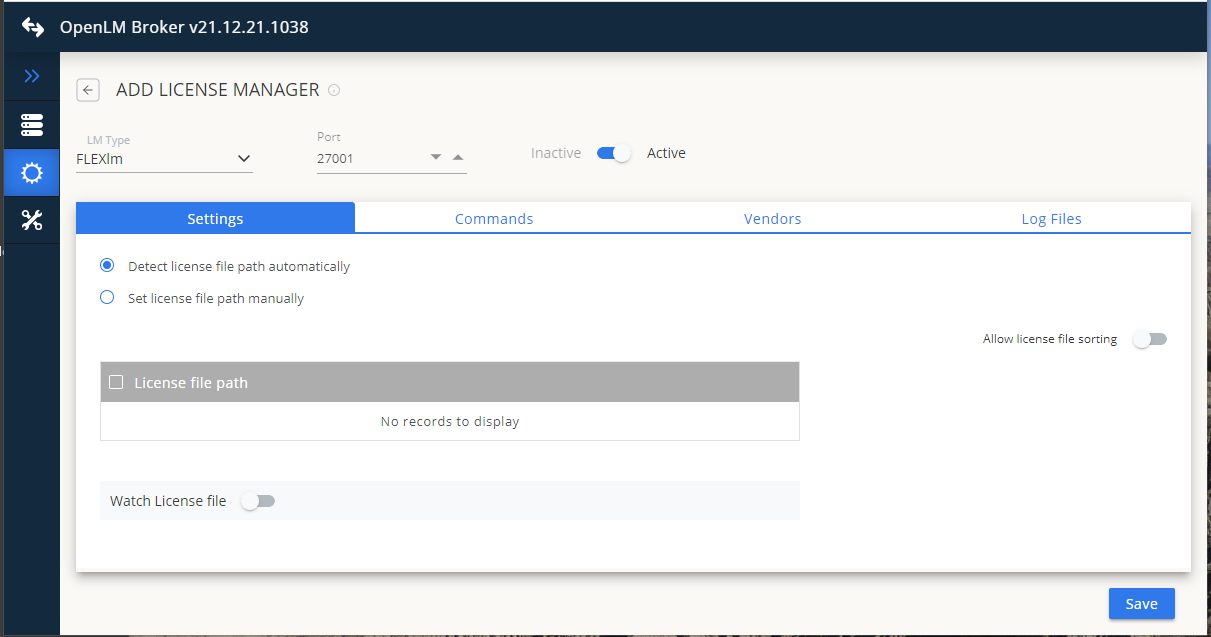
- Add the Commands information. The path to the executable can be entered and this action will update the command for all the paths and Status and Data_Inquiry.
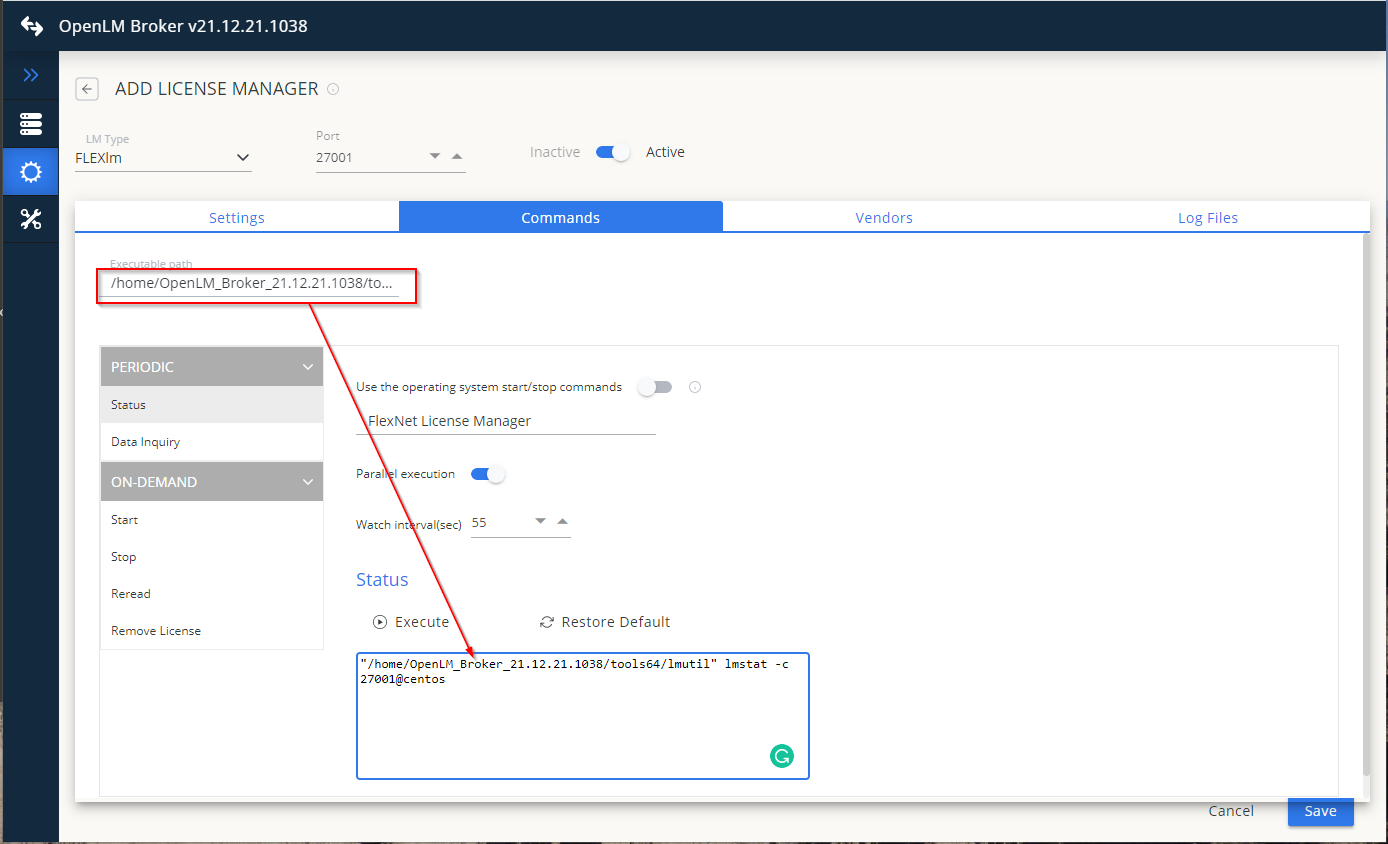
- Input the Vendor information:
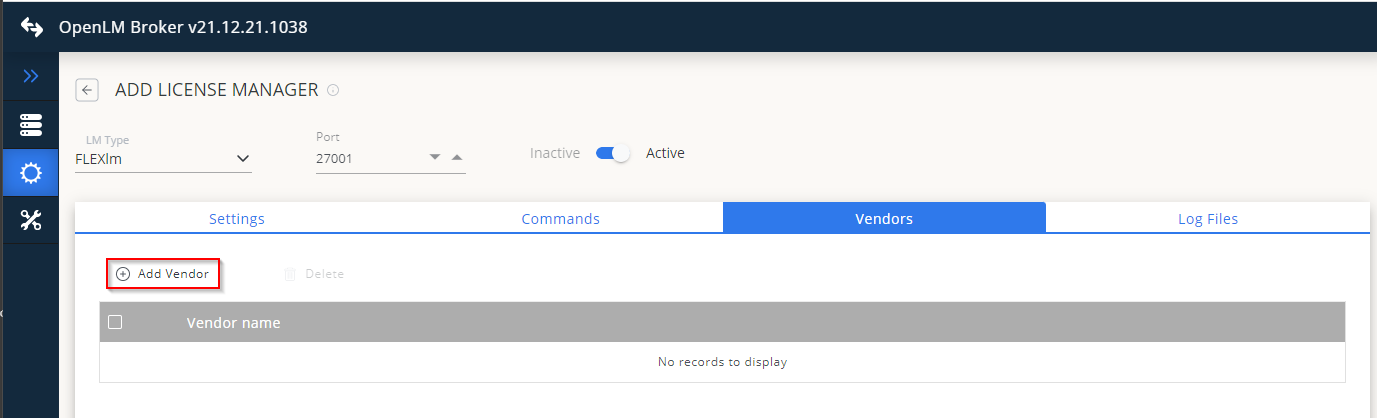
- Add the vendor name and Options File information, then Confirm:
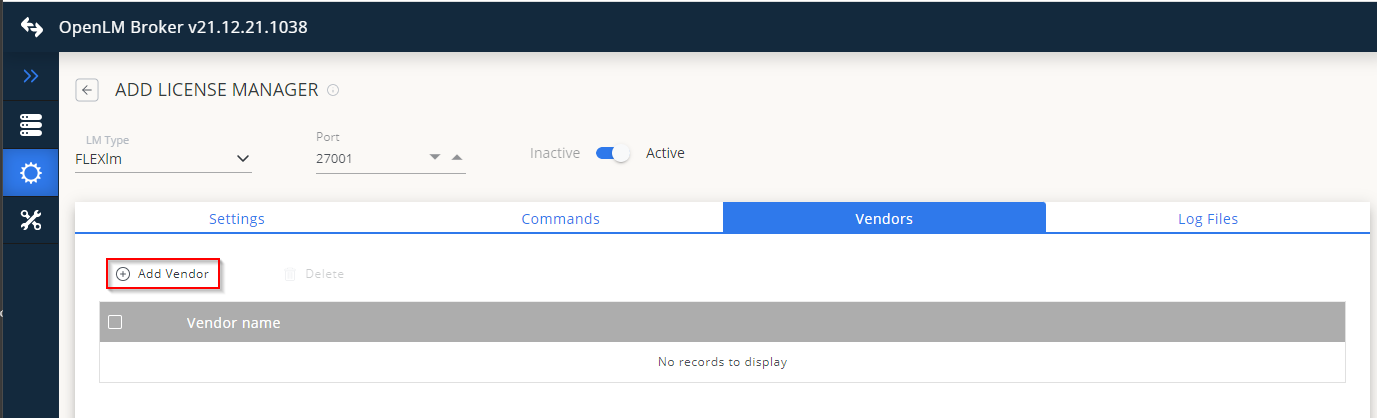
- Add the Log File:
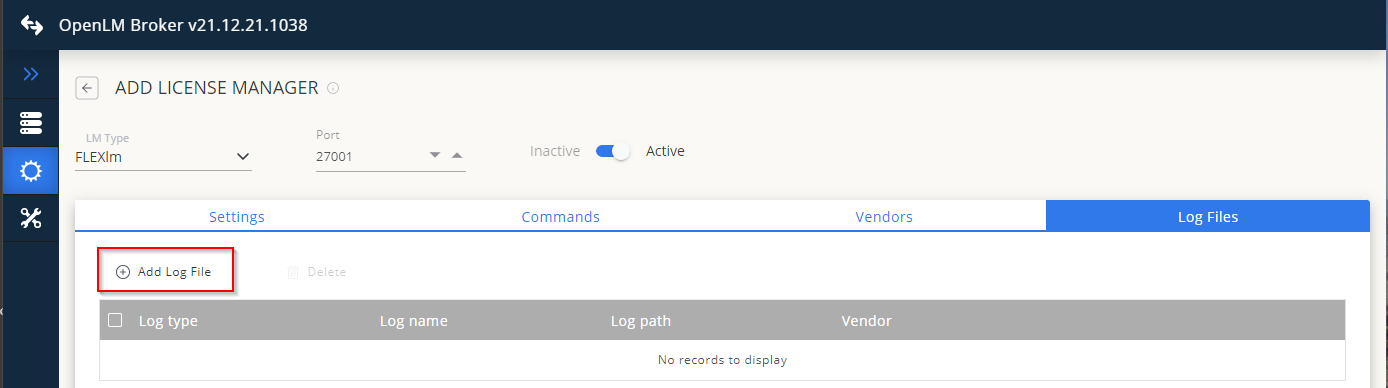
- Select the Log File Type, update the Log name, input the log path then select the vendor. Click Confirm then Save:
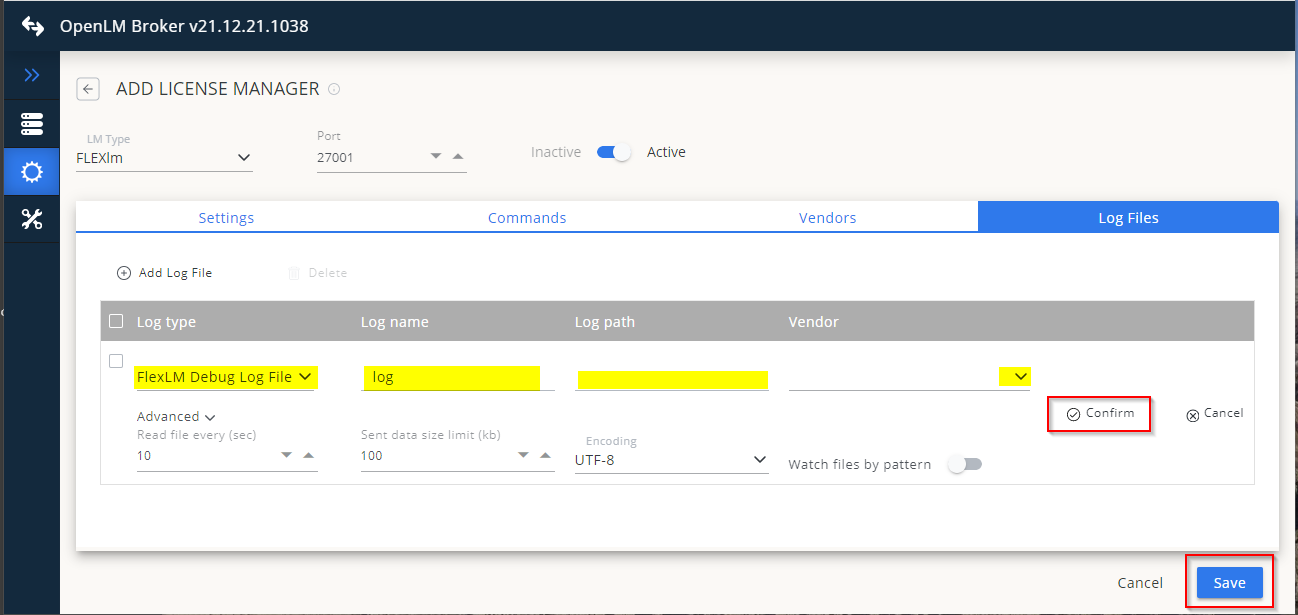
Switch between parallel Broker instances
The Brokers can be switched from UI if you are using multiple Brokers installed on the same machine.
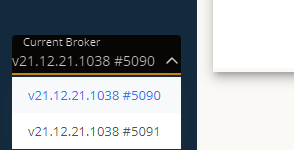
You can also type a URL with a designated port like localhost:5090, localhost:5091 to switch.
Limitations
The following functions in the Broker Configuration tool can’t be used in Browser UI.
- Broker Restart
- License File Sorting
- No File Browsing functionality

