This is a short guide on setting up Cloud Directory Sync.
Prerequisites
- Account in Software License Management Cloud. (abbr – SLMC)
- Make sure the Directory Sync is activated in the Cloud Portal.
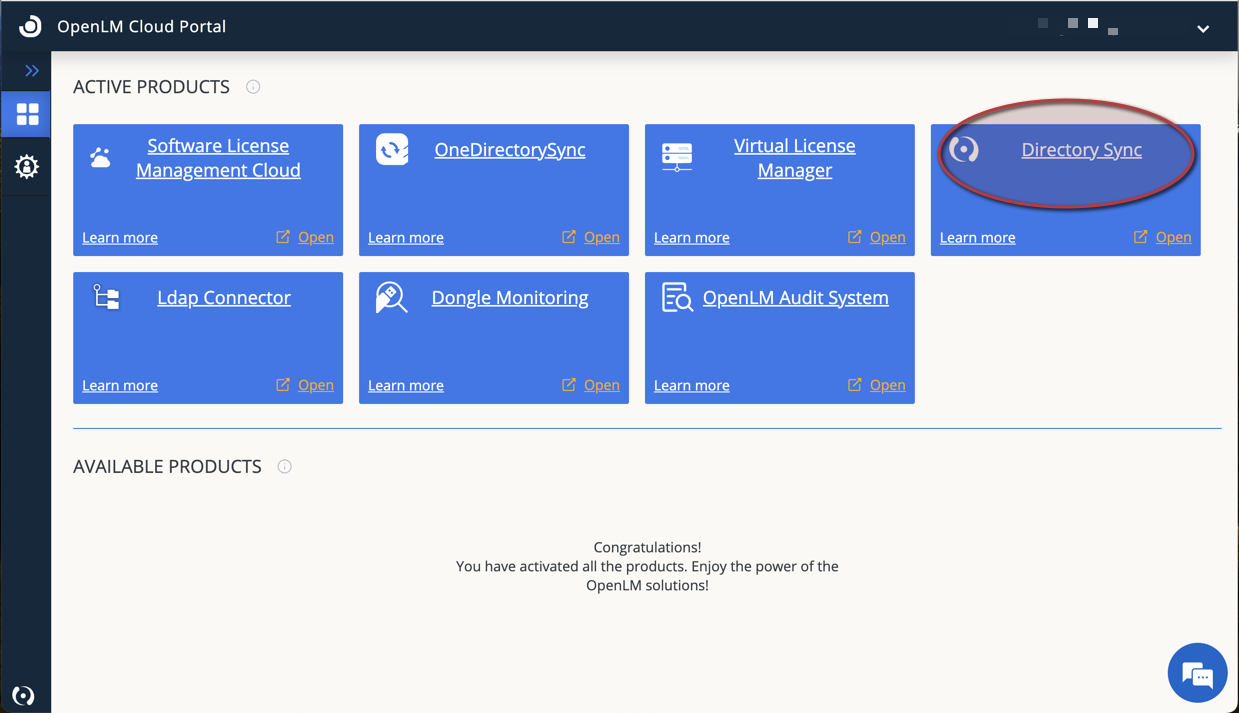
The Directory Sync is active in the Cloud Portal
How to Generate the DSA Authorization file and connect DSA and DSS (part one)
For DSA to interact and be connected with DSS, we need to generate an authorization file from the Cloud Portal:
- Log into your Cloud Portal.
- Go to Identity & Access Management(IAM) →Client Authorization files.
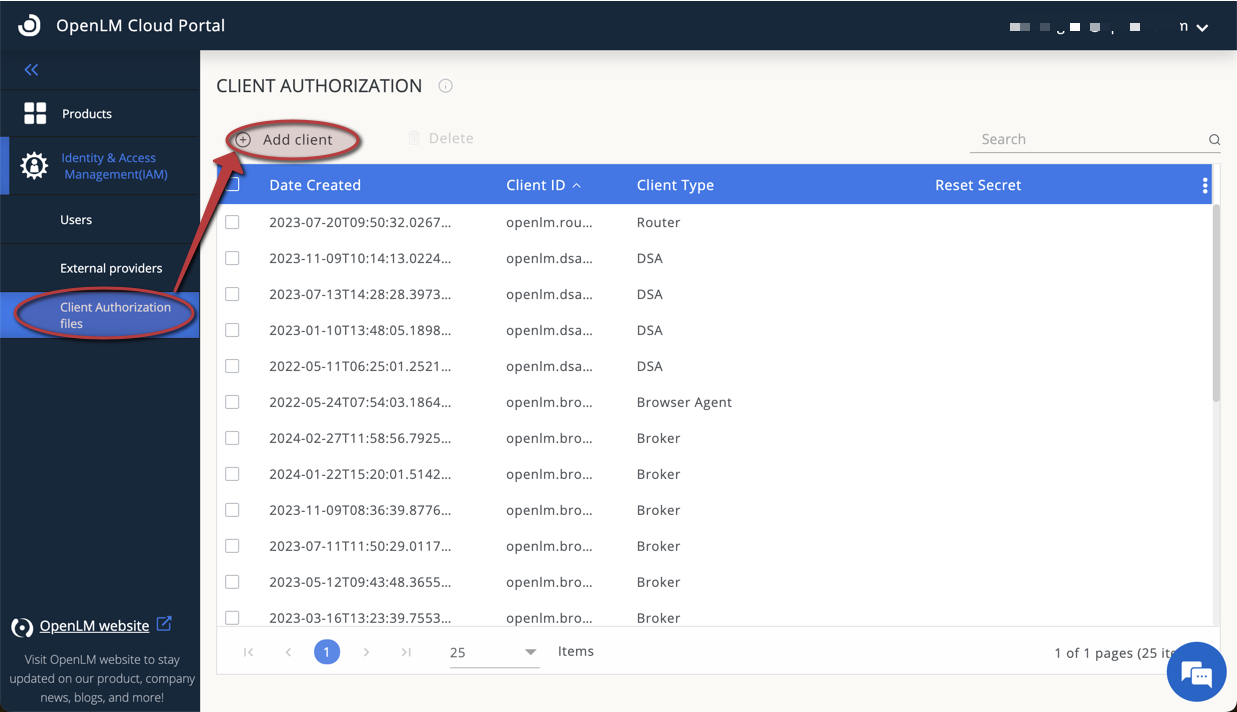
Adding new Authorization file - Click Add Client and select DSA from the dropdown list. Type in a suitable free text description. Click SAVE. The Secret Key will be displayed (only once). Please make sure to save it or download it before closing the window.
Install Directory Synchronization Agent (DSA)
- Get the latest version of DSA from the OpenLM Downloads page. Double-click to run the installer.
- Check the “I agree to the license terms and conditions” box and click Next.
- Enter a descriptive name (no spaces allowed) to recognize the Agent instance and the port details (default 8081), then select your Server version: Cloud. Click Next.
- Import the authorization file with the following options:
A.Browse to import the Authorization JSON File.
B. Enter the authorization details manually.
C. Add authorization details later (this option will prevent the DSA from functioning until adding the authorization file). Click Next after the authorization details are provided.
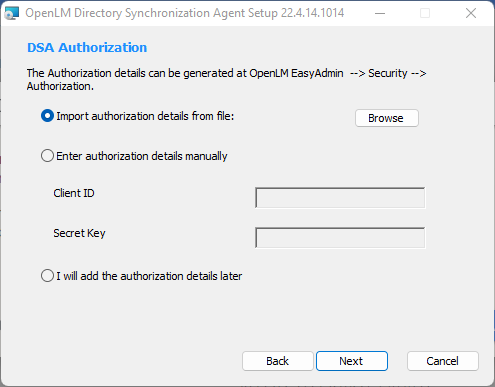
5. Select the installation folder (the default C:Program FilesOpenLMOpenLM Directory Synchronization Agent path is recommended). Click Browse to select another folder or/ then click Next.
6. Click Finish to close the installation wizard.
Approve the connection between DSA and DSS (part two)
In order for DSA to interact and be connected with DSS, we need to approve the DSA in the Agent Manager tab:
- Open up your OpenLM Cloud account. Go to Start→Administration→Directory Synchronization (it will open up in a new tab).
- All newly installed DSAs configured to report to the DSS have to be approved before they are operational.
- Click the Agent Manager tab.
- Double-click on the agent row that has its status as “Pending approval” (or click the Edit Agent icon).
- On the Approve Agent screen, open the Status drop-down menu and select Enabled, then click Approve.
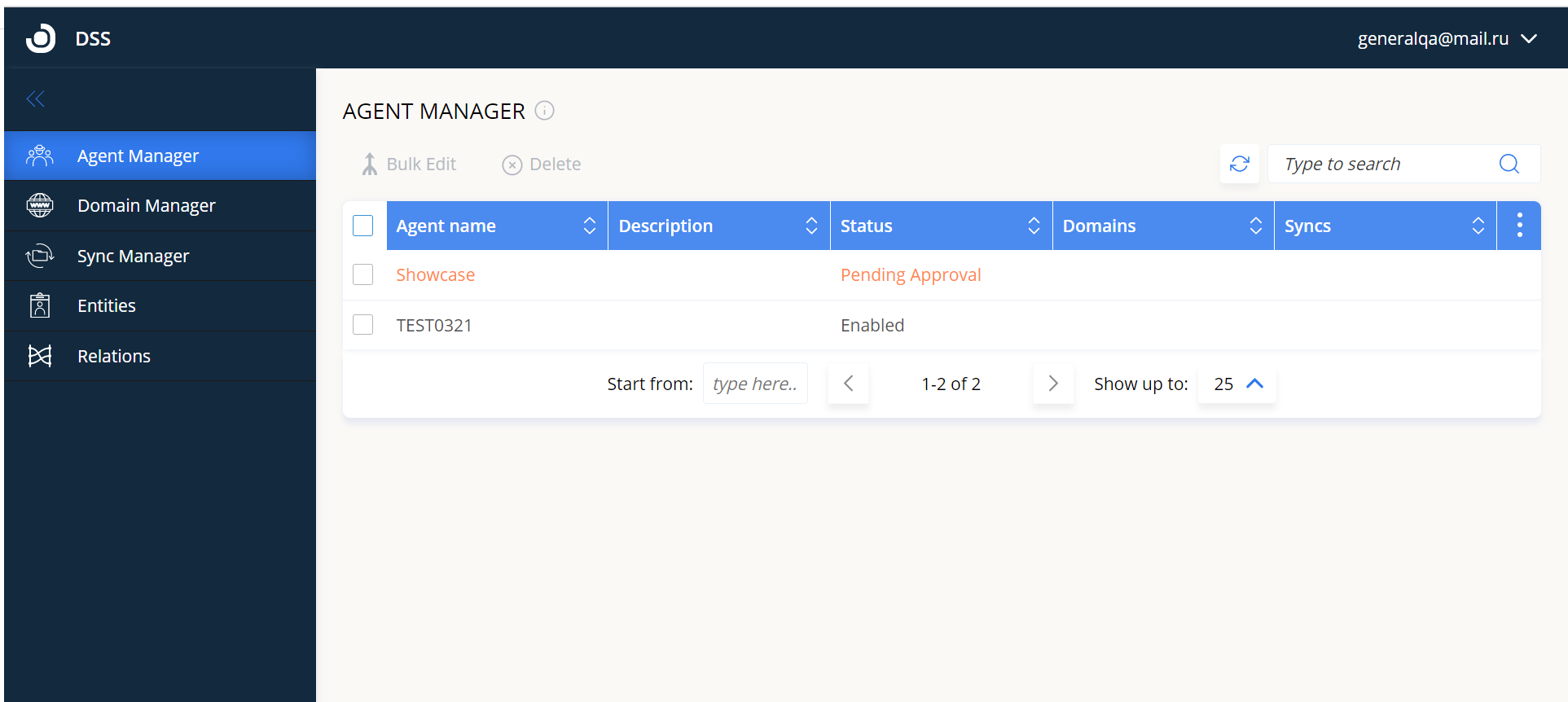
Read more comprehensive insights in this guide.

